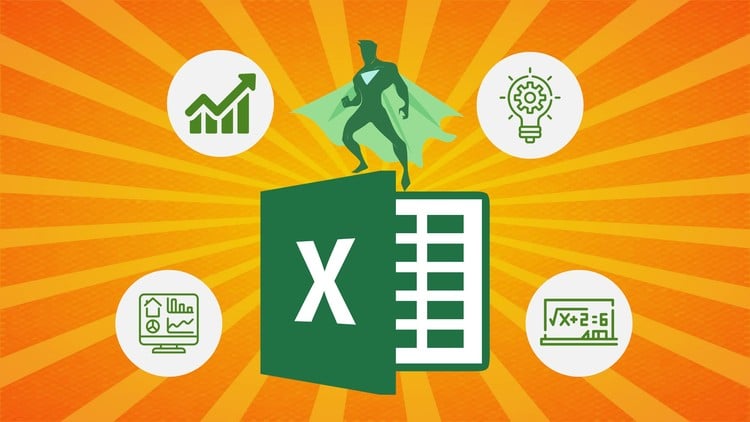
[January 2025 update]
Added a video on the “Analyze Data” option in MS Excel
Added a video on “How to integrate ChatGPT inside Excel using openAI API”
Added a video on “Advanced Filters” option which enables users to apply complex filtering conditions on the data
7 Reasons why you should choose this Excel course
Carefully designed curriculum teaching you only the most used functionalities of Microsoft Excel in business environment
Concise – you can complete this Microsoft Excel course within one weekend
Business related examples, data analysis and case studies solved using Advanced Excel.
You will learn various data analysis techniques using MS Excel
Ample practice exercises on data analysis, MS excel (basic & advanced), because Excel requires practice
Downloadable resources comprising important MS Excel techniques and functionalities
Your queries will be responded by the Instructor himself
Start using Excel to its full potential to become proficient at your Excel tasks today!
Either you’re new to Microsoft Excel, or you’ve played around with Excel since long but want to get more comfortable with MS Excel’s advanced features, or maybe you want to enhance your data analysis skills using Microsoft Excel. Either way, this Excel course will be great for you.
A Verifiable Certificate of Completion is presented to all students who undertake this MS Excel course.
Why should you choose this course?
This is a complete and concise tutorial on MS Excel which can be completed within 6 hours. This course will help you learn advanced Excel and various data analysis tools associated with Microsoft excel. We know that your time is important and hence we have created this fast paced MS Excel course without wasting time on irrelevant Excel operations.
What makes us qualified to teach you?
The course is taught by Abhishek and Pukhraj. Instructors of the course have been teaching Data Science and Machine Learning for over a decade. They have an in-depth knowledge in advanced MS Excel and various data analysis tools available in the market.
We are also the creators of some of the most popular online courses – with over 150,000 enrollments and thousands of 5-star reviews like these ones:
I had an awesome moment taking this course. It broaden my knowledge more on the power use of Excel as an analytical tools. Kudos to the instructor! – Sikiru
Very insightful, learning very nifty tricks and enough detail to make it stick in your mind. – Armand
Our Promise
Teaching our students is our job and we are committed to it. If you have any questions about the course content on basic Excel features, or advanced Excel functions or maybe on data analysis tools; practice sheet or anything related to any topic, you can always post a question in the course or send us a direct message.
Download Practice files, take Quizzes, and complete Assignments
With each lecture, there is a practice sheet attached for you to follow along. You can also take quizzes to check your understanding of concepts. Each section contains a practice assignment for you to practically implement your learning. Assignments are aimed at enhancing your skillsets on Microsoft Excel at an advanced level and at analysing data. Solution to Assignment is also shared so that you can review your performance.
What is covered in this course?
This course covers everything you need to crack advanced MS Excel in the professional work place.
Below are the Excel course contents of this complete and concise course on Microsoft Excel:
Introduction – In this video, the structure and contents of the course are discussed.
Mathematical Functions – This lecture covers Mathematical formulas such as SUM, AVERAGE,RAND, MIN & MAX, SUMPRODUCT.
Textual Formulas – This Excel lecture covers Textual formulas such as TRIM, CONCATENATE, SUBSTITUTE, UPPER & LOWER, LENGTH, LEFT, RIGHT & MID
Logical Formulas – This lecture covers Logical formulas such as AND & OR, IF, COUNTIF, SUMIF
Date-time (Temporal) Formulas – This lecture covers Date-time related functions such as TODAY & NOW, DAY, MONTH & YEAR, DATEDIF & DAYS
Lookup Formulas – This Excel lecture covers Lookup formulas such as VLOOKUP, HLOOKUP, INDEX, MATCH
Data Tools – This lecture covers Data operating tools such as Data Sorting and Filtering, Data validation, Removing duplicates, Importing Data (Text-to-columns)
Formatting data and tables – This Excel lecture covers data formatting options such as coloring, changing font, alignments and table formatting options such as adding borders, having highlighted table headers, banded rows etc.
Pivot Tables – This Excel lecture covers Pivot tables end-to-end.
Charts – This Excel lecture covers charts such as, Bar/ Column chart, Line Chart, Scatter Plot, Pie & Doughnut charts, Statistical Chart – Histogram, Waterfall, Sparklines
Excel Shortcuts – This lecture will introduce you to some important shortcuts and teach you how to find out the shortcut for any particular excel operation.
Analytics in Excel – This Excel lecture covers the data analytics options available in Excel such as Regression, Solving linear programming problem (Minimization or Maximization problems), What-if (Goal Seek and Scenario Manager)
Macros – This lecture covers the process of recording a Macro, running a Macro and creating a button to run a Macro.
Bonus Lectures – Waterfall chart in Excel 2016 and previous versions of Excel, Infographics 1: Cool charts, Infographics 2: Cool charts
And so much more!
By the end of this course, your confidence in using MS Excel will soar. You will learn how Microsoft Excel can play a pivotal role in data analysis and related field. You’ll also have a thorough understanding of how to use Microsoft Excel for study or as a career opportunity.
Go ahead and click the enroll button, and I’ll see you in lesson 1!
Cheers
Start-Tech Academy
FAQ’s
Why learn Microsoft Excel?
1. Microsoft Excel helps solve Business Problems
2. MS Excel has some extremely relevant and important data analysis tools.
3. Advanced MS Excel will give you an edge over other candidates in the competitive environment in schools, colleges or workplaces.
4. Microsoft Excel helps you get stuff done
5. Microsoft Excel will make you better at your job (no matter what that is)
6. Microsoft Excel know-how can instantly increase your job prospects as well as your starting salary
How much time does it take to learn Microsoft Excel?
Microsoft Excel is easy but no one can determine the learning time it takes. It totally depends on you. The method we adopted to help you learn Microsoft Excel quickly starts from the basics and takes you to advanced level within hours. You can follow the same, but remember you can learn nothing without practicing it. Practice is the only way to learn Microsoft Excel quickly.
What are the steps I should follow to learn Microsoft Excel?
1. Start learning from the basics of Microsoft Excel. The first 3 sections of the course cover the basics.
2. Once done with the basic try your hands on advanced MS Excel. Next 7 sections cover Advanced Excel topics
3. Next section will help you some cool new tricks of Microsoft Excel.
4. Practice your learning on the exercise provided with every lecture.
What is the difference between basic and advanced level of Excel?
At Basic level of MS Excel a person
Can build excel formulas using: SUM, IF, AVERAGE, COUNT, ROUND
Is comfortable building excel formulas to manipulate text and dates
Understands and can use the Filter and Sort feature of Microsoft Excel.
Can create basic charts like Line chart, bar chart and pie chart
At Advanced level of MS Excel a person
Can implement Excel LOOKUP Formulas like VLOOKUP, HLOOKUP, Index and Match
Can use conditional and logical formulas like IF, SUMIF, COUNTIF, OR, AND etc.
Knows what a Pivot Table is and how to build one.
Knows what an add-in is and how to install one.
Can record a macro and use it later.
Can successfully edit/modify simple recorded macros.
Can create advanced charts like Waterfall chart and overlay chart in Microsoft Excel
Can create solve analytics problem using excel solver.
Start working proficiently on Microsoft Excel and increase your office productivity.
The Authors of this Microsoft Excel course have several years of corporate experience and hence have curated the course material keeping in mind the requirement of advanced MS Excel in today’s corporate world.
Learn the basics of Excel in this video tutorial. Discover key terminologies such as workbook, worksheet, rows, columns, and cells. Understand the purpose of the ribbon and explore its various tabs. Start by opening Microsoft Excel through different methods. Familiarize yourself with the Excel window, workbooks, and multiple sheets. Get introduced to columns, rows, and cells. Gain an overview of the different tabs on the ribbon, including Home, Insert, Page Layout, Formulas, Data, and View. Dive deeper into each tab's options in upcoming videos.
Learn about managing worksheets in Excel, including adding, deleting, renaming, and rearranging sheets. Discover how to add, delete, and resize rows and columns. Organize data effectively by using separate sheets for different subjects or categories. Easily rename sheets by double-clicking on their names. Insert or delete sheets as needed. Rearrange sheets by dragging and dropping them. Manipulate rows and columns by inserting or deleting them, and adjusting their sizes. Additionally, explore zooming in and out for better visibility of data.
Learn how to enter data and formulas into a worksheet effortlessly. Click on a cell and start typing to enter data. The active cell is indicated by a thick black border box. Use arrow keys to navigate or click on a different cell to make it active. The active cell is where your keyboard input will be entered. Explore the formula bar to see the content of the active cell, which can contain either data or a formula. Save your worksheet using the file button and access it anytime by opening the saved file.
Learn how to manipulate data in Excel cells and understand different data types. Edit text by double-clicking a cell or using the formula bar. Clear cell content by pressing backspace or delete. Explore formatting options like numbers, currency, and dates. Excel treats dates and times as numeric values. Auto-recommendation feature suggests values based on column contents. Adjust decimal places for numerical values.
This video provides a beginner's guide to handling data tables and functions in Excel. It explains how to navigate through tables using mouse clicks or keyboard shortcuts. The video also demonstrates the use of cut, copy, and paste functions, both through menu options and keyboard shortcuts. It shows how to cut and paste data to transfer it to another location, as well as how to copy and paste data to create duplicates. Additionally, the video covers selecting and moving entire tables or specific ranges of cells using shortcuts. Finally, it highlights the importance of undoing mistakes using the Ctrl+Z shortcut.
This video provides a comprehensive overview of the options available in the file tab of Excel. It covers opening new and previously saved workbooks, saving and password protection features, as well as printing options and previewing the printed page. The tutorial emphasizes the importance of saving work frequently and highlights various methods to accomplish these tasks. Overall, it offers a practical guide to efficiently manage files in Excel.
In this video, learn how Excel simplifies repetitive mathematical operations. Discover how to add, multiply, and find averages using formulas. Excel's dynamic cell referencing saves time and ensures accuracy. By dragging formulas, you can extend calculations across multiple cells. Locking specific references with dollar symbols prevents unwanted changes. Excel empowers you to perform complex calculations effortlessly, making data manipulation a breeze. Say goodbye to manual calculations and embrace the efficiency of Excel.
In this lecture, you will learn about basic mathematical functions in Excel. You'll explore the difference between formulas and functions, where functions are predefined formulas with devideoive names. Using examples, the lecturer demonstrates how to use the SUM, MIN, MAX, and AVERAGE functions to calculate total marks, find minimum and maximum scores, and calculate the average marks for students. Additionally, you'll discover how to use the RANK function to assign ranks to students based on their average scores. The lecture also covers how to lock reference ranges using dollar symbols to avoid errors while dragging formulas.
In this tutorial, we learn about a product formula in Excel that calculates the sum of products of two series of numbers. We apply this formula to find the total marks for a student based on weighted scores in different subjects. Additionally, we explore the rand function to generate random numbers, which can be useful for simulating chance events or selecting a representative. We also discuss the rand between functions for generating random values within a specified range. The tutorial concludes by mentioning the availability of various mathematical formulas in Excel and encourages further exploration of these functions.
In Lecture 14 of Section 3: Essential Excel functions, we will discuss the importance of practice assignments in mastering the use of Excel. We will go over the benefits of hands-on practice, including improving speed and efficiency when working with Excel, building confidence in using various functions, and reinforcing the concepts learned in previous lectures. We will also provide tips on how to approach practice assignments effectively, such as setting aside dedicated time for practice, setting goals for what you want to achieve, and seeking help or guidance when needed.
Additionally, we will introduce a series of practice assignments for you to work on outside of the lecture. These assignments will cover a range of Excel functions we have discussed so far, including SUM, AVERAGE, VLOOKUP, and more. By completing these assignments, you will solidify your understanding of these functions and gain practical experience in using them in real-world scenarios. As you work through the assignments, feel free to reach out to instructors or fellow students for support and feedback.
This lecture introduces important textual functions for performing operations on text data. It covers the use of the trim function to remove extra spaces from text strings. Additionally, the concatenate function is explained, demonstrating how to combine strings to create full names or sentences. The ampersand symbol can also be used for concatenation. Practical examples and step-by-step instructions are provided for a clear understanding of these functions.
This tutorial introduces several Excel functions for manipulating text. It starts with the "substitute" function, which replaces a specific string with another in the selected text. Examples include rectifying spelling errors and updating scores. The tutorial also covers the "upper" and "lower" functions for converting text to uppercase and lowercase, the "length" function for counting characters, and the "left," "right," and "mid" functions for extracting specific portions of a string. These functions are demonstrated with practical examples using a table. The tutorial concludes by encouraging further exploration of Excel's textual functions.
This lecture covers important logical functions in Excel. It begins with discussing single argument tests and moves on to multiple arguments using 'and' and 'or' statements. The 'if' formula assigns grades based on conditions, while 'nested if' allows for sequential checks. Countif counts cells that meet specific criteria, and Countifs handles multiple checks. Sumif adds cells that satisfy the criteria, and Sumifs is similar. Students are encouraged to explore these functions further.
In this lecture, we explore date and time functions in Excel. We learn about different date formats, how Excel automatically identifies dates, and the use of functions like "TODAY" and "NOW" to retrieve the current date and time. We also discover how Excel stores dates and times as numbers, allowing for calculations and formatting options. The lecture covers common date and time formats, custom formats, and formulas to extract specific information from dates. Additionally, we learn methods to calculate the number of days, hours, and minutes between two dates using various functions.
In this lecture, you will learn about lookup functions in Excel, including VLOOKUP, HLOOKUP, INDEX, MATCH, and their combinations. The VLOOKUP function allows you to search for a specific value vertically in a table and retrieve a corresponding value. The HLOOKUP function works similarly but searches horizontally. The INDEX function helps you access a specific value in a table using row and column numbers. The MATCH function returns the position of a value in an array. By combining INDEX and MATCH, you can achieve similar results as VLOOKUP and HLOOKUP but with better performance. The lecture also mentions data sorting, filtering, and other data tools that will be covered in the next session.
In this video, the Instructor introduces the viewers to the powerful new addition to Excel called XLOOKUP. They explain that it offers more features than VLOOKUP or HLOOKUP but is only available in Excel 2021 or later versions. Despite this limitation, the Instructor emphasizes the importance of learning about XLOOKUP due to frequent updates in corporate MS Office. The video demonstrates how to use XLOOKUP as a replacement for VLOOKUP and showcases its ability to retrieve multiple values. Additionally, it highlights the advantage of XLOOKUP in being able to look up values to the left of the array.
In this video, the Instructor introduces the viewers to the powerful new addition to Excel called XLOOKUP. They explain that it offers more features than VLOOKUP or HLOOKUP but is only available in Excel 2021 or later versions. Despite this limitation, the Instructor emphasizes the importance of learning about XLOOKUP due to frequent updates in corporate MS Office. The video demonstrates how to use XLOOKUP as a replacement for VLOOKUP and showcases its ability to retrieve multiple values. Additionally, it highlights the advantage of XLOOKUP in being able to look up values to the left of the array.
This Lecture explains the concept of wildcards in matching and demonstrates their usage in the context of xlookup. Wildcards are special characters that represent the presence of any number of characters or a single character. By using wildcards, you can find specific information without specifying the entire string. The Lecture shows how to use a wildcard in xlookup to search for employee IDs and retrieve corresponding CTC values. Wildcards, such as the star (*) and question mark (?), allow for flexible matching based on specific patterns. To learn more about these wildcards, a link to Microsoft's documentation is provided.
The lecture introduces the concept of search modes in the xlookup formula, which allows users to control the direction of searching in the lookup array. By default, xlookup searches from top to bottom to find the matching value. However, the lecture explains that users can change this behavior to search from the bottom to the top by using the "minus one" parameter. Additionally, it mentions the binary search options, which are applicable when the data has unique values and is sorted in ascending or descending order. The binary search algorithm can significantly speed up searching for large datasets. Overall, xlookup offers numerous features, including wildcard matching, handling of #NA errors, and replacing VLOOKUP and HLOOKUP functions, making it a powerful tool that may eventually replace traditional lookup functions in Excel.
In this lecture, we explore essential data tools that enhance the value and insights derived from data. Data sorting allows arranging information in a specific order, such as alphabetically or numerically. Filtering options enable focusing on specific data subsets, and data validation prevents incorrect inputs during data entry. These tools optimize data analysis and facilitate efficient data management.
In this lecture, we cover the Text to Columns feature in Excel, which allows us to split data separated by commas or other delimiters into separate columns. We also explore removing duplicates from data. The process involves selecting the data, going to the Remove Duplicates option, and choosing to remove exact duplicates or specifying criteria for duplicate removal. These tools help organize and clean data for more effective analysis and manipulation in Excel.
In this lecture, we will delve into the advanced filter option in Microsoft Excel. This tool allows users to filter data based on specific criteria, providing a more tailored and efficient way to analyze and manage large datasets. We will explore how to set up the advanced filter, apply various filtering criteria, and utilize features such as filtering by unique values or complex criteria.
Additionally, we will cover how to use advanced filter in conjunction with other data manipulation tools in Excel, such as sorting and conditional formatting. By the end of this lecture, students will have a comprehensive understanding of how to leverage the advanced filter option to streamline their data analysis workflows and enhance their Excel skills.
In this lecture, we explore the various formatting options available to enhance the appearance of data. We start with a sample table lacking formatting, emphasizing the importance of presenting visually appealing data. We learn to highlight headers, make text bold and italicize student names. Formatting is applied to the average row using the format painter tool. Borders are added for clarity and the font and size are adjusted. We align text and demonstrate how to increase column width and row height. Additionally, we add a title, apply conditional formatting to highlight low scores and explore different formatting styles. Lastly, we briefly mention freeze panes and hint at the upcoming topic of pivot tables
.
In this lecture on pivot tables in Excel, we learn about the powerful tool for summarizing large data sets. By automatically grouping similar variables, pivot tables provide meaningful summaries. Using a furniture sales dataset as an example, we explore the process of analyzing sales by each salesperson. Instead of manually filtering and summing the data, pivot tables offer a more efficient solution. We demonstrate how to create a pivot table, customize it by dragging and dropping columns, and apply filters. We also cover sorting data, counting sales, grouping values, and using slicers for convenient filtering. This lecture sets the stage for the next topic on charts.
This video introduces the importance of creating charts with a clear message and relevant data. It emphasizes the need to categorize the message to choose the appropriate chart type. It also highlights common categories such as comparing items, data over time, relative comparisons, data relationships, frequency comparisons, and identifying outliers. By understanding these categories, one can create impactful and meaningful graphs.
This video provides an overview of the different elements that make up a chart. It explains the components such as data series, data points, category axis, horizontal axis labels, primary and secondary vertical axis, primary and secondary axis labels, legends, data labels, chart title, grid lines, chart area, and plot area. Understanding the nomenclature of these elements is crucial for formatting and customizing charts effectively.
This lecture introduces the process of creating charts with a single click in Excel. While it's easy to generate a basic chart, the difficulty lies in crafting a chart that effectively conveys the intended message. The lecture covers selecting data and clicking on the recommended chart options. Excel automatically identifies chart elements like titles and labels. Although default design and layout options are available, the course will teach learners to create custom charts from scratch, exploring different chart types, formats, colors, and styles to achieve impactful visualizations.
This video tutorial provides step-by-step guidance on creating column charts in Excel. Column charts are popular for visualizing data points as vertical columns, with each column's height representing its corresponding value. The video demonstrates selecting data series, customizing axis labels, and choose from various chart types available, such as clustered, stacked, and 100% stacked column charts. It also explores the option to create 3D graphs and mentions the benefits of using bar charts for improved readability of category labels. The tutorial emphasizes adding chart elements like titles and legends for better comprehension.
Learn how to format a simple column chart in this video. The formatting concepts discussed are universal for all charts, making them applicable to pie charts, histograms, etc. You can select and format individual chart elements, such as the chart title, horizontal and vertical axes. Options include changing backgrounds, adding borders, adjusting sizes, and modifying fonts. Additionally, you can customize grid lines, series colors, and axis labels. Discover how to control plot area, legend position, and more. Explore these formatting techniques to enhance your chart presentations.
In this video, we will learn about line charts, which are commonly used to plot continuous data and identify trends. By creating a line chart of daily sales, you can easily observe fluctuations over time. The horizontal axis represents equally spaced intervals, such as two-year increments. The chart displays multiple data series as different lines, each represented by a distinct color and labeled in the legend. Excel's recommended charts option simplifies the process of creating a line chart. Additionally, you can customize titles, axis labels, and the positioning of the legend box. Although there are different types of line charts available, it is advisable to avoid 3D line charts as they can obscure data and create optical illusions.
In this video, we will explore area charts, which are similar to line charts but with the area below the line colored. By comparing a line chart and an area chart example, you can observe the difference in visual representation. When using multiple data series in an area chart, it can become challenging to interpret overlapping colors. A solution is the stacked area chart, where data series are stacked on top of each other, allowing better visibility and understanding of individual contributions. However, 3D area charts are not recommended for business use as they can obscure data and hinder analysis.
In this video, we will explore pie charts, a visual representation useful for showing relative proportions or contributions to a whole. Pie charts are most effective with a small number of data points, typically not more than 5 or 6 slices. However, an overloaded pie chart can be challenging to interpret. The video covers how to create pie charts, add data labels, and explore different types of pie charts, including pie of pie, bar of pie, and doughnut charts. The video concludes with a recommendation to use pie charts sparingly.
In this video, the drawbacks of pie charts and doughnut charts are highlighted. The presenter demonstrates how the perception of sizes in a 3D pie chart can be misleading, making it difficult to accurately identify the largest segment. Instead, a bar chart is recommended for clearer and more efficient visualization. The issues with comparing angular distances in doughnut charts and the challenges they pose with multiple categories are also discussed. The overall message is to use bar charts instead of pie or doughnut charts for better data representation.
This video tutorial demonstrates how to create scatter plots and bubble charts. Scatter plots, also known as XY charts, display values on both axes and are used to show the relationship between two variables. The video uses an example of monthly marketing emails and corresponding sales to illustrate this relationship. Trend lines can be added to the scatter plot to visually identify and forecast the relationship between the variables. Bubble charts, on the other hand, incorporate a third variable by representing it as the radius of the bubbles. This allows for the analysis of the effect of two variables on a third variable. The video provides step-by-step instructions on creating and formatting scatter plots and bubble charts.
In this video, you will learn about frequency distributions and how to draw histograms. Frequency distributions are used to summarize data by categorizing it and counting the occurrences of each category. For qualitative data, which consists of discrete categories, a bar chart is used to represent the frequency distribution. On the other hand, for quantitative data, which is continuous, histograms are used. The video explains the steps to create a histogram, including determining the number of classes, calculating the class width, creating the classes, assigning values to each class, and drawing the histogram. Excel can be used to create histograms directly from the data without the need for a frequency distribution table. Additionally, the video briefly introduces Pareto charts, which display categories in descending order of their contribution to the total frequency.
Learn how to create and interpret waterfall charts in this video. Waterfall charts are a visual representation of sequential positive or negative changes from a base value, commonly used in financial analysis. In Excel 2016, creating a waterfall chart is easy with the included charting option. However, for earlier versions, you'll need to manually create it using other chart types, like stacked column charts. This video demonstrates both methods, providing step-by-step instructions and examples. Discover how to highlight changes in revenue, expenses, and net profit, making data more visually appealing and easier to understand.
In this video tutorial, we explore two rarely used graph types: Sunburst Graph and Treemap. These graphs are ideal for representing hierarchical data with categories and subcategories. The Sunburst Graph visualizes the primary and secondary categories as concentric circles, while the Treemap uses rectangles to represent categories and subcategories. Although they may not convey specific messages or tell stories, the Treemap is generally considered cleaner and easier to compare. The video demonstrates how to create and customize these graphs in Excel, providing insights into interpreting and formatting options.
In this lecture, we explore combination charts, which allow us to use multiple chart types in a single chart to depict different data series. The combination chart can include clustered columns and lines, multiple vertical axes, bar graphs with area charts, or even custom combinations. By selecting the appropriate chart types and formatting options, we can effectively display and compare various data series. Though it's important to avoid overcrowding the chart, a well-designed combination chart can provide clear and distinct visualization of multiple data sets.
In this video, you will learn about sparklines, which are mini charts that reside in Excel cells. Sparklines can represent trends or variations in a dataset and are often used to show trends over time. They come in three types: line, column, and positive/negative. Sparklines are great for creating easily-readable reports and dashboards with limited functionality due to their small size. You can easily create sparklines in Excel and even format them by changing colors and markers.
In this video, learn how to draw stock charts to display stock market information. These charts depict parameters such as volume, opening price, highest and lowest values, and closing price. Four types of stock charts are explained: high, low, close chart; open, high, low, close chart; volume, high, low, close chart; and high, low, average chart. The video also demonstrates how to format the charts, change marker types and colors, and adjust scales. Stock charts can be used not only for financial data but also for other types of information, such as temperature fluctuations throughout the day.
In this video, discover radar charts, a less common type of data chart. Radar charts have separate axes for each category and can accommodate any number of categories. By plotting data points on the corresponding axes, you can compare the performance of different entities. The video demonstrates how to create radar charts using student marks as an example. It also explores variations such as radar charts with data markers and filled shapes. However, it is advised to limit the number of categories to avoid overwhelming the viewer.
In this video, we will learn how to create a surface chart, a rarely used but visually appealing graph. George demonstrates how to plot data points on a surface, with two category axes and corresponding values on the y-axis. He uses an example of website visitors throughout the week, representing days and hours. The chart displays different colors to indicate value ranges. While surface charts can be interesting, they are challenging to interpret precisely at each point. George also briefly mentions alternative chart types like wireframe and surface top view. Overall, this tutorial provides insights into creating and understa56. Heatmapsnding surface charts.
In this video, we will learn how to create a heat map, a formatting technique for data tables that helps identify patterns quickly. Unlike graphs or charts, a heat map visually represents data values using colors. The video uses a table of website visitor data, with days of the week and two-hour intervals. By applying conditional formatting and color scales, the heat map highlights value ranges from lowest (green) to highest (red). This allows easy identification of peak and off-peak customer periods. The heat map is a useful alternative to surface charts for displaying data patterns effectively.
In this video, learn how to use named cells and named ranges in Excel for efficient data referencing and calculations. By assigning custom names to cells and ranges, users can easily call specific data anywhere within the worksheet. The video demonstrates two methods: assigning names directly from the Name Box and utilizing the Name Manager for more flexibility. Using this feature not only streamlines data retrieval but also facilitates formula creation, making data manipulation more organized and intuitive.
Learn how to use the INDIRECT function in Excel to dynamically reference cells and named ranges. The INDIRECT function allows users to input a text string representing a cell reference or named range and returns the value from that location. By utilizing the INDIRECT function, users can create dynamic formulas that automatically update when the referenced cell or named range changes. This video demonstrates examples of using the INDIRECT function with cell references, assigned names, and named ranges to create dynamic and flexible formulas in Excel.
Discover essential keyboard shortcuts in Excel that enhance efficiency and streamline repetitive tasks. This lecture highlights navigational shortcuts, such as arrow keys and control key combinations, to move between cells, sheets, and ranges effortlessly. It also covers editing shortcuts for cutting, copying, pasting, and undoing actions, along with special paste options. Learn time-saving techniques like saving files (Ctrl + S), creating new files (Ctrl + N), printing (Ctrl + P), finding and spell-checking (Ctrl + F and F7), and accessing menu options with the Alt key. Master formatting shortcuts for alignment, font size, italics, applying filters, and freezing panes.
In this lecture, we will explore the exciting world of using ChatGPT with Excel. ChatGPT is an advanced language model developed by OpenAI that can be integrated with Excel to assist with various problem-solving tasks. We will learn how to leverage ChatGPT's natural language processing capabilities to generate solutions to complex Excel problems, saving time and enhancing our productivity.
Through practical examples and hands-on exercises, we will understand how to interact with ChatGPT within the Excel environment. From creating formulas to analyzing data, ChatGPT can provide valuable insights and suggestions to help us tackle challenging Excel tasks with ease. By the end of this lecture, you will have the skills and knowledge to effectively use ChatGPT as a powerful tool in your Excel repertoire, taking your spreadsheet capabilities from zero to hero.
In this lecture, we will explore how to integrate ChatGPT with Excel using an API key. ChatGPT is a powerful language model that can generate human-like text based on the input it receives. By integrating ChatGPT with Excel, you can leverage its capabilities to generate text responses, summaries, or insights directly within your Excel spreadsheets. We will walk through the process of obtaining an API key from OpenAI, the creators of ChatGPT, and then demonstrate how to use this key to connect Excel with ChatGPT.
We will also discuss various uses of ChatGPT in Excel, such as generating personalized responses to user inputs, summarizing large amounts of data, or even automating certain tasks. By the end of this lecture, you will have a solid understanding of how to integrate ChatGPT with Excel using an API key and how to harness the power of this language model to enhance your Excel experience.
In this lecture, we explore the power of macros in Excel. A macro is a set of programming instructions stored as a procedure, allowing you to automate repetitive tasks. By creating and running macros, you can quickly perform actions like formatting cells, applying styles, and modifying data. Learn how to record macros, assign shortcuts, and even insert buttons for easy execution. With macros, you can eliminate manual labor and streamline your Excel workflow, saving valuable time and effort. Discover the potential of macros to enhance your Excel experience in this comprehensive course
Discover the powerful new feature in Excel 2021 and Office 365 that enables seamless data import from PDF files. This video demonstrates how to easily import tables from a PDF into Excel, making it ideal for finance managers and business analysts. Learn how to transform and format the data using Power Query, allowing for efficient calculations and automatic updates. Additionally, explore advanced features such as refreshing data from different PDF files and importing multiple tables into a single spreadsheet. Streamline your data analysis workflow with this brilliant PDF integration feature.
Discover how to seamlessly import data from websites into Excel using Excel's import feature. Whether you're searching for specific datasets or real-time information, this tutorial demonstrates the process step by step. Learn how to eliminate formatting issues and static copy-pasting by leveraging Excel 2019's web data import capability. Explore examples of importing unemployment rates from a Wikipedia article and country-wise COVID-19 data from Worldometer. Get hands-on practice by fetching financial data or historical stock prices from Yahoo Finance. Unlock the potential of web scraping for effortless data analysis in Excel.
Join us for an informative lecture on the various data analytics options available in Excel. Discover how to perform what-if analysis using scenario manager and goal seek to optimize your revenue. Learn how to apply regression analysis to identify the factors influencing sales revenue, and find out how the simplex linear programming method can help you maximize profit. Gain valuable insights into budget allocation for marketing and quality control, and explore the possibilities of macros in Excel. Don't miss this opportunity to enhance your data analysis skills.
Join us in this video as we explore the transportation problem, a common optimization challenge involving suppliers, destinations, and varying transportation costs. We'll demonstrate how to use Excel Solver to minimize transportation expenses and satisfy the demand of different shops efficiently. By analyzing the table of factories, shops, and transportation costs, we'll determine the optimal allocation of units from each factory to fulfill shop demands while minimizing overall costs. Witness the power of Excel Solver in finding the most cost-effective solution for transportation optimization.